
Download File Awk Tutorial For Mac
I have downloaded gawk from here, but I can't seem to figure out how to use it. I am simply trying to run a command, not to write one. If you want to avoid including the full path to awk, you need to update your PATH variable to include the path to the directory where awk is located, then you can just type. To run your programs. May 21, 2014 Download the files the instructor uses to teach the course. Follow along and learn by watching, listening and practicing. I18nfilesfilealt ExFilesAWKEssT.zip (104858).
The tutorial below is designed to be completed in ~30 minutes by anyone with basic understanding of UNIX. To begin please download the three example files to your working directory: chr7.bed, chr11.bed and chroms.csv.
What is awk?
Awk is a data manipulation programming language that exists within UNIX, similar to grep or cut. It is useful for extracting text and quick processing of tabular data. Awk works by processing data one record at a time. Each line in a text file is a record and each record is composed of fields. So if you imagine a table full of data, each row is a record and each column within that row is a field.
Awk commands follow a basic structure of pattern {action}. The user gives the program a regular expression to be evaluated pattern. If the regular expression turns out to be true, then a command is executed {action}. If the user just provides the {action} with no pattern to be matched, then awk will run the command on all records. As a quick reminder, a regular expression is just a sequence of characters that define a pattern.
Important notes
A few important notes before we begin, most of the commands below are designed to print to screen so that it will be easy to visualize what is happening to our files as we move along, but you can also print all results to a file by adding this sign > and a new output file name at the end of each command pattern {action} > newfile.
Commands to be executed in the terminal will look like this:
Comments will be noted by this sign #. You do not need to copy these into your terminal, they are just here to give additional information on what the commands are doing.
We will be working with example files in .bed format downloaded and modified from the UCSC genome browser (https://genome.ucsc.edu/). We are using the .bed format because the data istab-delimited, which is exactly the type of data that awk excels at working with. For more on the .bed format see: https://genome.ucsc.edu/FAQ/FAQformat.html#format1. I also want to mention that the content and structure of this tutorial is largely based on the great chapter Unix Data Tools in Buffalo V (2015). Bioinformatics Data Skills. California: O'Reilly Media. You can learn more about the book here: http://shop.oreilly.com/product/0636920030157.do.
So let's get started!
To start, let's take a look at our first example file using cat:
This file is in .bed tabular format. There are columns for chromosome name, chromosome start position, chromosome end, position , score, strand, etc.. So, how can we replicate the cat function using awk?
The command above prints all the contents of a file to the screen. {print} is the action, but by using $0 we have omitted a pattern. Instead we are telling awk that we want all fields for each record to be printed. What if we just wanted to print the first field (column) in our file instead?
Now if we want to save the output of our awk commands to file instead of printing it to the screen we need to use > and provide the program with a new file name. We can view our new file using cat. Let us leave that file in our directory for now, but can you think of how we could erase it using the command line?
We can also use awk to select more than one field in our data file.
Wait, what happened here? Awk assumes we are working with tab-delimited input data, but it does not assume our output is in this format. We have to tell awk how to separate the data and we can do that by specifying it in our command.
We can even print out non-contiguous fields!
What if we wanted to combine the 1st field with the chromosome name, the 2nd field with the position and field 6 which tells us if the variant is on the positive or negative strand in one tab-delimited file? How would you do this with what you have learned so far?
That works! But if we had a much larger file structuring our command like this would involve a lot of typing. Awk has some built in variables that help modify the output so its not necessary to type in the tab-delimiter symbol t every time. There are many different types of these built in variables. We will use a type called field separators. Specifically, we will use the output field separator OFS which specifies what the output should be delimited by. To use the field separator we need to insert the -v flag in our command.
You can use the output field separator to specify any symbol. Like for example, if we wanted to separate our data fields with colons we would do this:
This capability is extremely useful for bioinformatics because sometimes it is necessary to transform data into different formats. Awk can help you do this quite easily.
As we have learned so far, awk assumes all your input data is tab-delimited. If we want to work with something else, like say a .csv file (comma separated values), we have to tell awk that the input field separator will be different. For that we can use the built in variable FS. Let's try it by importing our second example file: chroms.csv
And of course you can combine input and output separator statements.
There are many more flags you can use to modify input or output with awk. You can see them all if you type man awk into the command line. (Note: To exit the man page, type :q).
Another helpful built in variable is NR. NR stands for range of lines, or current record and it allows you to select specific lines, so for example lets take a look at our third example file: chr11.bed
This file has a header, now what if we want to exclude that header and just work with the data columns? We can use NR to do that. Note that in this case I do not need the -v flag
Note here a few new things, mainly the use of this symbol: !=. This is a negation statement that means NOT TRUE. In this case we are using it to tell awk to print all fields except those in the first record (or line) which is NR=1. The above command is a good demonstration of how you can use awk with conditional statements. Another example of that is using NR to extract ranges of lines.
Here we are telling awk to select any record (lines) equal or above record 3 (>=) AND (represented by &&) lower or equal to record 5. This is almost like an if condition. In fact, you can use if statements and loops with awk, but I will let you guys explore that on your own later.
Another thing you can do with awk is perform arithmetic operations. This could be useful for example if you aretrying to filter data. Say that for our chr7.bed file we only want to select genes for analysis that are longer than 1200 base pairs (we are going to go back to chr7.bed file because there is no header in that file, although you can probably imagine how we could do all of the subsequent operations with the chr11.bed file by excluding the header using NR). Let's remind ourselves what this file looks like using cat:
So as a reminder, the 2nd field in this file provides the chromosome start position of our gene of interest. The 3rd field provides the end position. So if we wanted to see what is the length of each of the genes in chromosome 7 we can use this command to print a list of base pair lengths to the screen:
Ok, so there are a few genes that are longer than 1200 bp. Let's filter out the information for the other genes that we are not interested in by using a regular expression.
You can also chain statements, like say for example we only wanted genes on the positive DNA strand (field 4 provides this information) and that are over 1100 base pairs long.
So here we have done few things, the first is we use a pattern $4 ~/Pos*/. This pattern is a regular expression, its matching field 4 to the statement Pos and then using * which is a wildcard. In other words its saying, in field 4 ($4), any time you see the pattern 'Pos' (~/Pos), regardless of what follows (*), select that line. The pattern to be matched is in slashes. Then we have && for AND. So the command is saying, after you match this pattern (i.e. find elements on the positive strand) do something else, which in this case is perform the arithmetic.
We can even use awk to create new fields in a file based on previously inputed information. For example if we wanted to make a new file that only contains the chromosome name, positions and then the length of each gene we could do:
Can you explain what we did here?
This is just skimming the surface of all that awk can do, you can also use conditional statements, calculate morecomplex things like means, or apply user created variables in awk. But I think that with this short tutorial you willhave enough knowledge to be able to search for those commands and apply them.
##References and sources for more information#####Main source:Buffalo V. 2015. Bioinformatics Data Skills. California: O'Reilly Media.#####Secondary sources:
The Finder is the first thing that you see when your Mac finishes starting up. It opens automatically and stays open as you use other apps. It includes the Finder menu bar at the top of the screen and the desktop below that. It uses windows and icons to show you the contents of your Mac, iCloud Drive, and other storage devices. It's called the Finder because it helps you to find and organize your files.
Open windows and files
To open a window and see the files on your Mac, switch to the Finder by clicking the Finder icon (pictured above) in the Dock. Switching to the Finder also reveals any Finder windows that might be hidden behind the windows of other apps. You can drag to resize windows and use the buttons to close , minimize , or maximize windows. Learn more about managing windows.
When you see a document, app, or other file that you want to open, just double-click it.
Hp compaq 6820s linux drivers. If you need to reset your password,.Having a problem logging in?
Change how your files are displayed
To change how files are displayed in Finder windows, use the View menu in the menu bar, or the row of buttons at the top of the Finder window. You can view files as icons , in a list , in columns , or in a gallery . And for each view, the View menu provides options to change how items are sorted and arranged, such as by kind, date, or size. Learn more about customizing views.
When you view files in a gallery, you can browse your files visually using large previews, so it's easy to identify images, videos, and all kinds of documents. Gallery View in macOS Mojave even lets you play videos and scroll through multipage documents. Earlier versions of macOS have a similar but less powerful gallery view called Cover Flow .
Gallery View in macOS Mojave, showing the sidebar on the left and the Preview pane on the right.
Use the Preview pane
The Preview pane is available in all views by choosing View > Show Preview from the menu bar. Or press Shift-Command (⌘)-P to quickly show or hide the Preview pane.
macOS Mojave enhances the Preview pane in several ways:
- More information, including detailed metadata, can be shown for each file. This is particularly useful when working with photos and media, because key EXIF data, like camera model and aperture value, are easy to locate. Choose View > Preview Options to control what information the Preview pane can show for the kind of file selected.
- Quick Actions let you easily manage or edit the selected file.
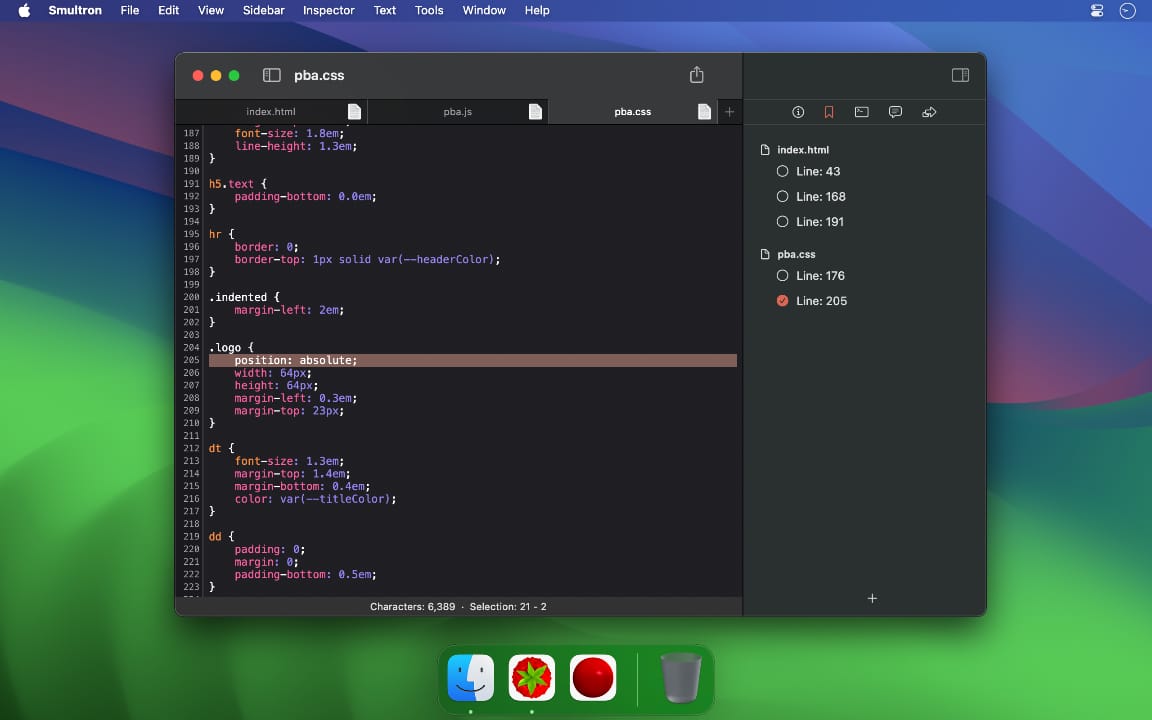
Use Quick Actions in the Preview pane
With Quick Actions in macOS Mojave, you can take actions on a file without opening an app. Quick Actions appear at the bottom of the Preview pane and vary depending on the kind of file selected.
- Rotate an image
- Mark up an image or PDF
- Combine images and PDFs into a single PDF file
- Trim audio and video files
To manage Quick Actions, click More , then choose Customize. macOS Mojave includes a standard set of Quick Actions, but Quick Actions installed by third-party apps also appear here. You can even create your own Quick Actions using Automator.
Use Stacks on your desktop
macOS Mojave introduces Stacks, which lets you automatically organize your desktop into neat stacks of files, so it's easy to keep your desktop tidy and find exactly what you're looking for. Learn more about Stacks.
The sidebar in Finder windows contains shortcuts to AirDrop, commonly used folders, iCloud Drive, devices such your hard drives, and more. Like items in the Dock, items in the sidebar open with just one click.
To change the items in your sidebar, choose Finder > Preferences from the Finder menu bar, then click Sidebar at the top of the preferences window. You can also drag files into or out of the sidebar. Learn more about customizing the sidebar.
Search for files
To search with Spotlight, click the magnifying glass in the menu bar, or press Command–Space bar. Spotlight is similar to Quick Search on iPhone or iPad. Learn more about Spotlight.
To search from a Finder window, use the search field in the corner of the window:
When you select a search result, its location appears at the bottom of the window. To get to this view from Spotlight, choose “Show all in Finder” from the bottom of the Spotlight search results.
In both Spotlight and Finder, you can use advanced searches to narrow your search results.
Delete files
To move a file to the Trash, drag the file to the Trash in the Dock. Or select one or more files and choose File > Move To Trash (Command-Delete).
To remove a file from the Trash, click the Trash to open it, then drag the file out of the Trash. Or select the file and choose File > Put Back.
To delete the files in the Trash, choose File > Empty Trash. The storage space used by those files then becomes available for other files. In macOS Sierra, you can set up your Mac to empty the trash automatically.