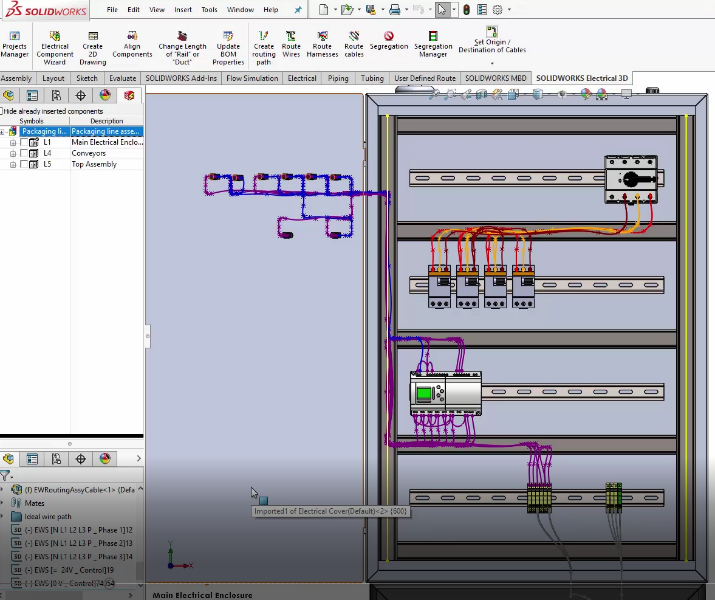
Solidworks Electrical 2017 User Manual
Written by Marty Adams, Technical Support Engineer
With most electrical projects, large or small, a little forward planning goes a long way. A wrong connection can be a minor, or major, problem. I’m not a big fan of either. I know many people prefer to look at a few pictures, select a few option boxes (one size fits most), and click next on thru to the end. However, if you need to change something later that could get a bit more complicated. It may require uninstall and re-install, or other manual operations to clean up. Again, not a big fan of either one.
Routing Electrical Routes Flattening a Route Flattened Disjointed Routes. SOLIDWORKS Help Other versions. The electrical flattening functionality allows disjointed routes in Manufacturing and Annotation styles. SOLIDWORKS 2017 SP05 To disable Web help from within SOLIDWORKS.
To get your install right the first time, let’s look at what should be considered before we start the installation. How you install SOLIDWORKS Electrical may need some adjustment depending upon your environment. A single user and no collaboration is different than multiple users and full collaboration. Getting the input and output connected correctly is the key.
Here my goal is to highlight the importance of planning ahead when installing SOLIDWORKS Electrical. If we can save time up front there is more time for better things later.
Did I mention I’m not a fan of doing it over to get it right?
Planning Ahead
Whether you are new to SOLIDWORKS Electrical, or a current user, the importance of archiving your environment cannot be emphasized enough. This will help ensure you can recreate your data space if needed. For all users it is a good practice to use the reminder option. As with any computer system, the data is key. It should be safeguarded as well as possible. I’m leading with the Archive Environment (All objects) as it does apply to all SOLIDWORKS Electrical users new or existing.
Archive YOUR Environment
If you have an earlier version of the SOLIDWORKS Electrical software on your machine, it is a strong recommendation that prior to carrying out any installation updates, that you create an environmental archive. If you are performing a new installation, this task is not necessary, but does not get you off the hook for staying on top of it after installation.
It is good practice to create environmental archives often. These archives store all aspects of the program including metadata (SQL information) and electronic file data such as drawings, symbols, and *.sldprt formatted files.
To archive the environment, open the SOLIDWORKS Electrical application and go to File > Archive environment. Select to include everything (All objects) within the program. To define the save path for the archive, click Finish.
If it becomes necessary to replace or restore data, you can use the Unarchive environment command to unpack environments at any time. As this archive contains all objects, you can unarchive individual items such as projects, manufacturer parts, custom symbols, etc.…
A downside to archiving all objects may be the time required for systems with a very large amount of data. In this case a regular, perhaps weekly, full archive and a daily or more frequent archive of the projects modified. Remember it’s not if something bad happens, but when.
IMPORTANT CONSIDERATIONS – Installation prerequisites
Let’s take a minute to look at some important considerations when planning our SOLIDWORKS Electrical installation. Even for those who are current users, there may be changes you need to make or would like to make when upgrading. (remember to archive)
How many users will be working on the same SQL database?
This is important from a performance perspective. SOLIDWORKS Electrical is highly SQL interactive. The license for SOLIDWORKS Electrical includes Microsoft SQL Server Express. This is a free SQL Server version that has certain limitations as follows:
| Feature Name | SQL Server Express |
| Maximum Compute Capacity Used by a Single Instance (SQL Server Database Engine) 1 | Limited to lesser of 1 Socket or 4 cores |
| Maximum Compute Capacity Used by a Single Instance (Analysis Services, Reporting Services) 1 | Limited to lesser of 1 Socket or 4 cores |
| Maximum memory utilized (per instance of SQL Server Database Engine) | 1 GB |
| Maximum memory utilized (per instance of Analysis Services) | N/A |
| Maximum memory utilized (per instance of Reporting Services) | N/A |
| Maximum relational Database size | 10 GB |
A database size of 20 GB is enough to accommodate large projects. However, the memory and CPU limitations mean that there is a performance bottleneck when more than five users work concurrently. For this reason, the recommendation is to determine the number of users prior to installing SOLIDWORKS Electrical. If six or more users will work with the SQL Server simultaneously, then the recommendation is that a full version of SQL Server be purchased and SOLIDWORKS Electrical installed on this version. If you already have SW PDM you will see you already have an installation of SQL Server. It does not include licensing for another instance to host the SOLIDWORKS Electrical SQL databases. For additional information consult the SOLIDWORKS Knowledge Base solution S-028990 or contact your VAR, or technical support representative.
Is there an existing SQL Server that is available to use?
If a pre-existing SQL Server Installation exists and it is determined that this is what will be used for the Electrical Schematic SQL, then a separate named instance will need to be added. It is not recommended that the preexisting default instance be used for the Electrical Schematic. As already mentioned, licensing should be carefully reviewed when following this path.
License type
Do you run or want to run licenses as floating or standalone?
SOLIDWORKS Electrical can be licensed in either a floating (network license) or standalone (non-network) mode. For those with a non-network license the activation, typically machine based, this can now be used with the online licensing model. For additional details about online licensing please see our support page Managing-your-SolidWorks-online-license.
For network licensing, the SOLIDWORKS license manager holds the activation and a client will pull a license as required.
Client/Server and Standalone installations
Do you want to store data on a server or locally on a single computer?
This can be a confusing area. SOLIDWORKS Electrical requires the three key elements, SQL, collaborative service, and the data folder storage (firewall not withstanding). A failure in any one of these components will cause issues preventing the program from running successfully. In graphical form:
The SQL Server and the Collaborative Server, although technically possible to have them on different servers, should be on the same machine for best performance. Likewise, the SOLIDWORKS Electrical SQL databases and SOLIDWORKS Electrical data folder should be on the same server when possible. The SQL traffic can sometimes be an issue if hosted on the same system with a PDM installation or other software. This also makes troubleshooting a bit easier. For network licenses the license manager can be on one, the other, or on yet another server. If it’s accessible via the network.
In the case of a single user and a non-network managed license the SQL, collaborative service, and the data folder are typically installed on a single machine. This would be the most basic installation.
Stepping up a notch, let’s look at three collaborative users.
For this case a central server is recommended. The several users will share the same SQL, collaborative service, and data folders. For this scenario the actual data and SQL databases reside on another machine and not do not consume a comparable amount of local resources. Consequently, there is no need to install any server component on a client. A bit of advice here. If possible, install a client on the server too. Having a client on the same machine as the server components can greatly reduce troubleshooting time. If you’re troubleshooting a failure, with multiple operators down, and no one can connect to the server, not the time to install a client on the server for testing. Sparks will fly. Among other things.
Since the server components are not required for the three clients it is necessary to uncheck those in the installation manager. You will need the connection information for the server, SQL instance name, collaborative service name and port, and the shared data folder location.
With the basic considerations I have outlined above you can see there are already quite a number of ways that an installation could go. We can’t cover all of them in any kind of detail. You would be telling me to stop at some point anyway. We are not quite done with this yet. A few more considerations.
Space requirements
Is there enough space on the hard disk drive?
I have already mentioned the SQL requirements but there is the storage of the actual data to contemplate. As you go through the installation manager you will see this as the “Application data folder” in the SolidWorks Electrical options of the installation manager summary screen. This folder needs access to much more hard drive space and ample drive speed. Sizing should be based on how much data you plan to store, plus room for growth over at least 1 year, with a buffer. If building a new server, it is recommended to have space for at least 3 years of growth. A typical installation for Electrical Schematic will have less than 10Gb of data after the first year. Each additional year should need less than 3 Gb for growth. Okay, some disclaimers here. Not every installation is the same, not every workflow and environment is either. The key point is to allow enough space for growth.
Rights and updates
Prior to installing SOLIDWORKS Electrical, it is a requirement that you log on to the computer or server with full administrative permissions. It is also recommended to disable antivirus and anti-spyware programs.
The installation process includes Java™ components. To avoid any compatibility issues with the installation program, also be sure to update the operating system with the most recent Windows updates.
Version compatibility
SOLIDWORKS Electrical is not backward compatible. SOLIDWORKS Electrical works only with the same version of SOLIDWORKS. For example, SOLIDWORKS Electrical 2019 works only with SOLIDWORKS 2019. After performing an update on an SQL database, it is no longer possible to access this database from an earlier version. If the Update Data Wizard appears, it indicates that the version of the SOLIDWORKS Electrical is higher than the database version to which it connects. Running the update wizard will update the database version to match the software. After performing this procedure, the earlier versions of the software can no longer connect to the database. Therefore, it is a strong recommendation to perform environmental archives on a regular basis, and always prior to updating the software.
S0, where do I go from here?
This will be driven by your license type, your workflow (collaborative or not), and your system resources. That is why I urge you to take the time to discover the elements that are priorities to you or may present problems down the road, analyze the above considerations for the best application data model for your environment, then strategize on the best plan for installing, and then implement that plan.
There are so many possible combinations of concerns and requirements that a comprehensive article to cover all of them would be difficult at best, let’s just look at a couple of them.
Individual (Standalone) Installation
The following images depict the installation procedure for individual installations of SOLIDWORKS Electrical.
There are two ways to use this installation type:
- As a standalone install: Installs the application files for SOLIDWORKS Electrical Schematic and/or 3D, SQL Server, program data and Collaborative Server on the computer.
- As a client install: Installs the SOLIDWORKS Electrical Schematic and/or 3D application files. The program data location, SQL Server, and Collaborative Server are stored on another computer or server.
To use this installation type for a client computer successfully, it is a requirement to first install the SQL Server on another computer or server.
Welcome
Select the Individual (on this computer) option and then click Next to continue.
Serial Number
Type the serial number.
The following image indicates where to enter the serial numbers based on the license type.
- SOLIDWORKS 3D serial number If you purchased SOLIDWORKS Electrical 3D, then the code is included in the SOLIDWORKS serial number.
- SOLIDWORKS Electrical Schematic serial number When installing only SOLIDWORKS Electrical Schematic, type the serial number here.
- SOLIDWORKS Electrical Professional serial number If you purchased SOLIDWORKS Electrical Professional, then the code is included in the SOLIDWORKS serial number.
Note: In case of online licensing, click the Log in button and enter SOLIDWORKS ID and password in the Sign in dialog box shown in the following image. This will automatically add serial numbers that are associated with the SOLIDWORKS ID.
Summary
The Summary page displays your installation choices. To access the Electrical Options to view or modify the installation locations for a range of data, click the Change option.
SOLIDWORKS Electrical Options
The following options are available:
Data Location: This is the installation location of the program data. If there was a previous server installation, use the Browse function to locate this shared folder on the network.
Collaborative Server: When installing a Collaborative Server, localhost indicates the computer on which the program is currently being installed. On a client/server type installation where multiple users access the same data, all users should connect to the same Collaborative Server. The default port number is 26666. You can change this to any other port that your network administrator approves. Regardless of which port you use, the port must always be open to allow bidirectional communication.
SQL Server: The server name should include the computer or server name followed by the name of the instance. For example, localhostTEW_SQLEXPRESS indicates that the SQL Server will be installed on the current computer and the instance name will be TEW_SQLEXPRESS.
Note: Selecting the Browse function can reduce installation issues that relate to typographical errors. The installer automatically searches the network and returns a list of existing SQL Server instances. You can then select from this list. If there are no existing SQL Server instances, then a connection will not be possible.
Install a new instance of SQL Server: This option will install Microsoft SQL Server Express on the computer you specified defined in the SQL Server field. The option automatically creates a new SQL Server instance using the name defined in that field.
Use an existing SQL Server database:Wwii ballistics armor and gunnery games. This option allows users to connect to an existing SQL Server instance. Users must define the name of the computer or server on which the SQL Server instance is installed, and the instance name in the SQL Server field.
Connect using Windows Authentication: Selecting this option establishes a connection to the SQL Server by using Windows Authentication (the Windows user account) at the time of installation.
Connect using SQL Server Authentication: Use this option only when you cannot establish a connection when using Windows Authentication. When using SQL Server Authentication to connect to the SQL Server, consider the following points:
- SQL Server Mixed Mode Authentication must be enabled on the server.
- The user ID and password must be set when trying to establish a connection. The user ID and password must map to a valid SQL Server user and password.
Password for ‘tew’ user: This field allows users to define the password for the user “tew”. SQL Server employs this username when working in SOLIDWORKS Electrical. The default password is “SQLpwd4ew”. It is a recommendation to retain this password in case installation issues arise that require technical support.
Note: It is common for users to enter a password and then forget what it is. This creates a lot of extra work when addressing installation problems. If you want or need to change this be sure to document in a readily accessible location.
Server Installation
The following images depict the procedure for installing the SOLIDWORKS Electrical server. You will perform this process on the computer that will act as the server for the client computers on the network.
To perform a client/server installation successfully, you should install the SOLIDWORKS Electrical Server products prior to installing the individual clients.
Welcome
Select the Server products option, and then select the Install SOLIDWORKS Electrical (share data on this computer) option. To continue, click Next.
Summary
The Summary page displays your installation choices. To access the Electrical Options to view or modify the installation locations the server components, click the Change option.
SOLIDWORKS Electrical Options
Three core features are available for installation with the server products. These include the program data, (Data), the Collaborative Server, and the SQL Server.
Depending on the installation features that you select, the available options are as follows.
Data Location: This is the location of the program data. This folder must be shared with all users that work with SOLIDWORKS Electrical. The users must have full read/write privileges.
Collaborative Server: When installing a Collaborative Server, localhost indicates the computer on which the program is currently being installed. On a client/server type installation where multiple users access the same data; all users should connect to the same Collaborative Server. The default port number is 26666. You can change this to any other port that your network administrator approves. Regardless of which port you use, the port must always be open to allow bidirectional communication.
SQL Server: The server name should include the computer or server name followed by the name of the instance. For example, localhostTEW_SQLEXPRESS indicates that the SQL Server will be installed on the current computer and the instance name will be TEW_SQLEXPRESS.
Note: Selecting the Browse function can reduce installation issues that relate to typographical errors. The installer automatically searches the network and returns a list of existing SQL Server instances. You can then select from this list. If there are no existing SQL Server instances, then a connection will not be possible.
Install a new instance of SQL Server: This option will install Microsoft SQL Server Express on the computer you specified defined in the SQL Server field. The option automatically creates a new SQL Server instance using the name defined in that field.
Use an existing SQL Server database: This option allows users to connect to, and use an existing SQL Server, the user must define the name of the PC the SQL Instance is located on and the instance name in the SQL Server field.
Connect using Windows Authentication: Selecting this option establishes a connection to the SQL Server by using Windows Authentication (the Windows user account) at the time of installation.
Connect using SQL Server Authentication: Use this option only when you cannot establish a connection when using Windows Authentication. When using SQL Server Authentication to connect to the SQL Server, consider the following points:
- SQL Server Mixed Mode Authentication must be enabled on the server.
- The user ID and password must be set when trying to establish a connection. The user ID and password must map to a valid SQL Server user and password.
Password for ‘tew’ user: This field allows users to define the password for the user “tew”. SQL Server employs this user name when working in SOLIDWORKS Electrical. The default password is “SQLpwd4ew”. It is a recommendation to retain this password in case installation issues arise that require technical support.
Note: It is common for users to enter a password and then forget what it is. This creates a lot of extra work when addressing installation problems.
Installation completed
Running the SOLIDWORKS Electrical application will cause the program to connect to the Collaborative Server and the SQL Server instance (SQL instance) defined during the installation (or via Tools > Application settings). Opening a project causes the Collaborative Server to mark SQL table entries that are sent to other users connecting to the same SQL instance. In addition to monitoring changes to the SQL databases, the Collaborative Server constantly monitors the files that users open; locking and freeing different program data files such as drawings and symbols, based on actions that the users take through the application user interface (UI). A failure in the application connection between the Collaborative Server and the SQL Server or the databases will result in a failure to run the program successfully.
What if I have trouble?
As I have mentioned before with the possible combinations of installation requirements and environments trying to add any comprehensive troubleshooting guide would be near impossible in this medium. There is a more comprehensive document that has more detail on possible troubleshooting actions, as well as more on the material presented here. This is available through the SOLIDWORKS Customer Portal. (Solidworks Customer Portal)
Log in with your SOLIDWORKS ID. Use the knowledge base link under support, and search for S-076283.
The troubleshooting section of this document contains more information about communication failures. Most issues relate to firewall ports that are not open to allow bidirectional communication between the application and Collaborative Server, and the application and SQL instance.
Use your Resources
I do hope you find the information above useful in not getting your wires crossed when installing SOLIDWORKS Electrical. If you have questions about how or where, it is better to ask them before, rather than after. Don’t forget to use the assistance your VAR can offer.
Last Updated on by
Save yourself time and avoid the frustration of manually updating design changes throughout your entire schematic with these savvy tips!
Happy New Year! If you know me, you know I love SOLIDWORKS Electrical, and it seems like every year it gets better and better. In my position, I get the opportunity to hear a lot of feedback from engineers using the program, and I’m always amazed at how many enhancements to the software come directly from your minds. Several of the ones listed below came from you, so thank you!
Check out my top 5 enhancements for SOLIDWORKS 2018 electrical 3D design software below.
1. Project-level control of attribute appearance
In SOLIDWORKS Electrical 2017 and earlier, the font style, layer, and color of attributes needed to be changed on a symbol-by-symbol basis, making project-wide changes extremely tedious. New in SOLIDWORKS Electrical 2018, we can now control this on a project level. Simply go to Project > Configurations > Attribute, add the attribute you would like to modify the appearance of, modify the appearance and click OK to see the change take effect.
Below we can see how changing the color of the Component Mark to red quickly changes this for the entire project.
This enhancement saves us a ton of time, gives us a more uniform look to our drawings, and can help maintain company standards.
2. Ability to show attribute description when editing symbols
Before SOLIDWORKS 2018, when editing a symbol, we would see something like this:
The “#TEXT” fields are actually attributes that pull information from our component or manufacturer part, but, to a new user, these can be very difficult to understand or learn — especially at first.
The good news is that, new in SOLIDWORKS Electrical 2018, we now have the ability to Show Attribute Description instead of attributes themselves.
Selecting this option gives us a much clearer idea of what is going on when editing the symbol, allowing us to make modifications more quickly, even as a new user!
3. Custom classifications and manufacturer part data
If you’re like me, this one is HUGE! I’ve seen this enhancement request all over forums, and I bet I’ve heard each one of you ask for this at least once. As engineers, we like to have control over the way things are organized. New in 2018, we can do just this with the added ability to create custom classifications for parts.
From Library > Classifications Manager, we can simply click on New Class, or we can select an existing classification in the tree and then click New Class to create a new class inside of the class selected.
From here, we also have the added ability to customize Manufacturer data on a class-by-class basis.
4. Ability to specify custom Location and Function Outline labels
One of the things I have always loved about SOLIDWORKS Electrical is that it lets us customize EVERYTHING! It really is one of the most customizable schematic programs that exists. That being said, we always want more, right? Well, this year we asked for the ability to customize Location and Function Outline labels, and the SOLIDWORKS Electrical development team delivered!
To give these labels your own pizzazz, navigate over to Project > Configurations > Font and click on the “…” next to the label you want to customize.
From here we can modify the formula so that we have exactly the label we want. In this case, I removed “LOCATION ROOT” altogether so that we’re just showing the location description.
Here’s how it looks on the page:
5. Global project drawing styles and wire mark display
This one, similar to #1 in the list, is a game changer when it comes to giving us more control on a project level. First of all, Layers, Linetypes, and Text style can be setup as a Drawing Style in the new Drawing Styles Manager. To access this, we can go to Project > Configurations (drop-down menu) > Drawing Styles. This allows us to add an existing drawing style to our project modify to our heart’s desire, and add it back to the application so it is available to use in other projects.
Secondly, we can now choose a Display Style for our wires/equipotentials on a project level as well! Simply go to Project > Configurations (drop-down menu) > Wire Styles … and select the Display Style from the drop-down menu before hitting Apply to change this for the entire project.
Here’s an example of what it might look like if we choose to use Equipotential label rather than marks in our project:
The great thing about this is that it took me 2 seconds to complete. Previously this would have been a tedious task because each wire would have to be toggled to use this option. Thanks for following along! I hope you enjoy these new features as much as I do in the new year to come.
Check out more blogs like this one on our blog here. It’s filled with helpful articles and educational videos on a wide range of engineering and manufacturing topics to help you maximize efficiency in your job role!
And don’t forget to follow us on Facebook, Twitter, and LinkedIn to stay up-to-date on our latest blogs, videos, promotions, and more!
Learn eight new ways to work smarter with SOLIDWORKS 2018.