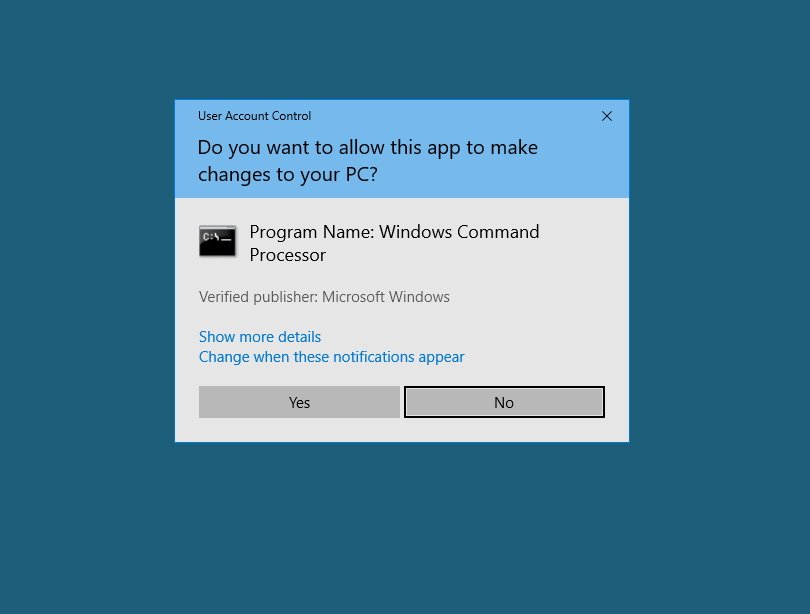
Windows 10 Dialog Box
Symptom: I have already filled out the Windows phone dialog box, but when I open Act! On my Windows 10 computer, I receive the message. Nov 08, 2018 Windows 10: how to disable common open file dialog box in windows 10? Discus and support how to disable common open file dialog box in windows 10? In Windows 10 Network and Sharing to solve the problem; How do i disable file dialog box when i cleck Open, or Save as from any applications in Win 10. Discussion in 'Windows 10 Network and Sharing' started by AshimShrestha, Nov 8, 2018.
If you change the DPI scaling to make text, apps and other items easier to read on your Windows device, you may have encountered the problem of blurry fonts in Windows 10.
The issue is caused by Microsoft using a different scaling method to the one it used in previous versions of Windows (stretching back to Vista), and mostly affects the Windows font and dialog boxes.
SEE ALSO:How to fix Windows 10's worst problems
If you have a very high res monitor, and like to boost scaling to make everything more readable this can be a frustrating problem (I speak from experience). Fortunately it’s easy to change the scaling method back to the one Microsoft used in past Windows versions.
While you can make the required change in the registry, Windows automatically resets your DPI settings every two reboots, so you’d need to keep repeating the change. The better option therefore is to use XPExplorer’s Windows 10 DPI Fix.
Just run the program and choose the scaling method you require (Windows 10 default, or Windows 8.1 scaling). You’ll need to reboot your PC for the change to take effect.
In Windows 10, almost every app which works with user files, is able to show the Open dialog and the Save as dialog. These two dialogs look quite similar, but each has its own purpose, as is clear from their names. The Open dialog allows the user to pick a file or folder. The Save dialog lets the user choose a destination folder and the name of a file to save.
RECOMMENDED: Click here to fix Windows errors and optimize system performance
Windows is able to save the settings of the Open and Save dialogs, so the next time you open them, they will look exactly the same as the last time you used them. Windows can remember the dialog size, the view settings, and the last browsed location (for some apps, this feature is not supported). If your Open or Save as dialog is messed up, you can try to reset it.
In Windows 10, the Open and Save as dialog parameters are stored under the following Registry keys:
For classic dialogs:
The following screenshot shows the classic dialog.
For the newer Open dialog:
For the Save as dialog:
To reset the Open and Save As dialogs in Windows 10, you need to do the following.
- Close all running apps.
- Open Registry Editor.
- Navigate to the following Registry key:
Tip: You can access the desired Registry key with one click.
- Delete the mentioned subkeys one by one.
ComDlg32 CIDOpen CIDSave
Alternatively, you can apply the following Registry tweak:
Copy-paste the text above into Notepad and save it as a *.reg file. Once you double-click the file and confirm the import operation, the dialogs will have their default look.
To save your time, you can download the following ready-to-use Registry file from here:
That's it. Dd wrt firmware download for mac.
RECOMMENDED: Click here to fix Windows errors and optimize system performance